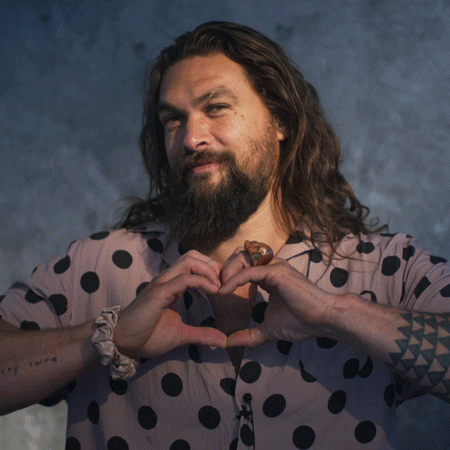In this document we'll walk you through every step you need to start using Dominate checkout.
To kick start your journey, let's first make sure you're store is compatible with Dominate Checkout -
- Adobe Commerce Magento 2 = Compatible!
- Magento 2 Open Source = Compatible!
- BigCommerce = Compatible!
- WooCommerce = Compatible!
If you're on a compatible platform, then great news, we can move forward!
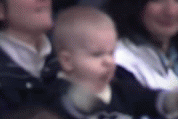
If you're on another e-commerce platform, we're sorry .... but you won't be able to use Dominate at the moment. Reach out with a platform request, or check in at a later time.
Dominate SaaS (Cloud) or Open Source?
Next, you'll need to decide if you'll use the SaaS (Cloud) or Open Source version of Dominate. In general we recommend all merchants use the SaaS version. However, here are a few details to help you make the best decision for your team.
Dominate SaaS
- Recommended for 99.9999% of merchants
- You will get all upgrades and new features automatically when released
- You will have the ability to access all premium features, iIncluding PayPal Commerce Platform, advanced fraud protection, multiple store configuration on one Dominate account, Google address validation, and much much more
- Premium Support
Dominate Open Source
- Only recommended for merchants who wish to completely customize Dominate Checkout
- You will not be able to use advanced features
- You will not have automated upgrades or support
- You DO have an internal development team that can work with open source code.
- You must be using Magento 2 (Adobe Commerce)
Get Started with Dominate Open Source
If you’ve chosen to go with Dominate Open Source, please go to the open source installation guide here and Install the Dominate app to your Magento admin panel. You will be missed!
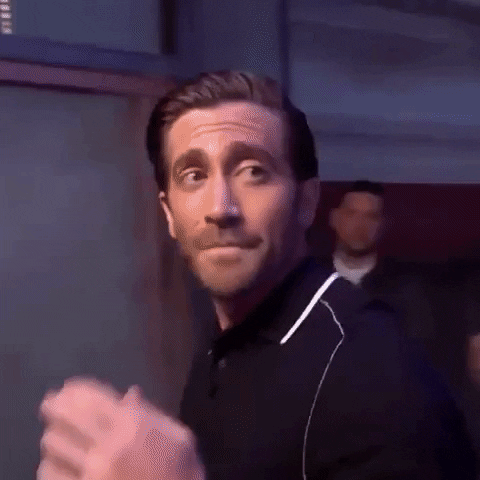
Get Started with Dominate SaaS (Cloud)
If you've made it here, then are ready to get started with Dominate SaaS Cloud, Let's get started!
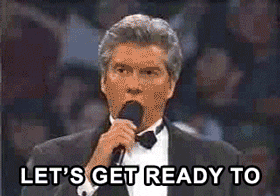
STEP 1: Create a dominate account by registering on Dominate.co by clicking on Start Now button in the header.
- Payments. By default the “Test credit card” will be turned on in your Dominate admin account. This will allow you to place test orders with Dominate Checkout. However, please remember to turn the “Test credit cart” OFF before going live.
- Optional step: Configure your desired payment gateway by navigating to the Payments tab in your Dominate admin dashboard.
STEP 2: Download the Dominate Checkout app in the marketplace that corresponds to your e-commerce platform.
STEP 3: Get your Dominate API Key.
STEP 4: Configure Dominate with your e-commerce platform. One tip is to first configure Dominate with a sandbox environment in order to test as much as needed before going live on production. Choose your platform installation guide below, and watch the installation videos for an easier view.
- Adobe Commerce/ Magento Installation Guide
- BigCommerce Installation Guide
- WooCommerce Installation Guide
STEP 5: Success?
- Check to see if the connection between your e-commerce platform and Dominate Checkout was successful by looking for a success message in your e-commerce platform admin panel.
- Next, check your store (sandbox or production) to see if Dominate Checkout is displayed on frontend.
- If you are not seeing Dominate on your store frontend, or if you're seeing a 500 error message, we highly recommend to Whitelist the Dominate IP.
STEP 6: Test! Now we recommend creating at least one test order to ensure the set-up was successful. You are looking for a "successful order" with the test payment gateway. (If the order was not successful, please reach out to the Dominate team with a screenshot of your sandbox or production environment with a description of the issue.)
- INSIDER TIP: If you wish to do complete user testing, please follow our Quality Assurance checklist starting at row 9.
STEP 7: Move to production. If everything went well, your test order went through, and you're currently configured in your sandbox account, you can now configure Dominate on your production website. If you are using the Dominate free plan, you have 1 store, so you will need to remove the sandbox from your Dominate admin panel. if you have our professional plan you can configure as many stores as you need, so feel free to simply add your production site.
STEP 8: Set-up your payment gateways and payment methods. Circling back to step one, please remember to turn off the "test credit card" and configure your payment gateway of choice.
STEP 9: HIGH FIVE! Your Dominate Checkout should now be up and running. Congratulations!

STEP 10: Customize your checkout to make it fit your brand!
- Customize your theme and branding
- Layout configuration
- Add custom checkout fields
- Customize with CSS or Javascript
STEP 11: Make the most of Dominate! Checkout Dominate's additional features, and explore premium features to make sure you're getting the most out of your checkout.
- Additional features, including account generation, newsletter signup, and more
- Tracking and analytics
- Address verification
STEP 12: Explore Dominate Professional. While we will always have a free version of Dominate, If you'd like to use premium checkout features, or if one of your most loved integrations is missing in Dominate, consider upgrading to our professional plan.
If you sign up for an annual professional plan, you can submit a request for 1 custom integration and have it up in running in a jiffy!
Congratulations! You're now part of the Dominate family! Reach out if you ever need support. We're here to help.