Setting up Google Analytics
Tracking Code on Dominate Checkout
The Dominate Checkout is integrated with
Google Analytics to provide a measurement tool during the checkout process. As the Dominate Checkout is hosted on a different domain the
Google Analytics integration follows the best
practices for Cross-domain measurement.
Follow these steps to add and
integrate a Google Analytics Tracking Code to
your Dominate Checkout integration:
- Get a Google Analytics Tracking Code
If you already do not own a Google Analytics Tracking Code please follow this guide.If you already own a Google Analytics account, take a look on how to get your tracking code here. - Enable Enhanced Ecommerce on your Google Analytics account
You need to enable Ecommerce for each view in which you want to see the data. - In the VIEW column, click Ecommerce Settings.
- Set Enable Ecommerce to ON.
- Optional: Set Enable Related Products to ON.
- Click Next step.
- Set Enhanced Ecommerce Settings to ON.
- Click Submit.
- Measure the Multi-Step layout page.
Configure Funnel Steps at the Enhanced Ecommerce section on your Google Analytics account as shown below: - In the VIEW column, click Ecommerce Settings.
- Click Checkout Labeling.
- Add the following funnel steps by clicking on the Add funnel step button
- Step 1:Label name: Address
- Step 2:Label name: Delivery Methods
- Step 3:Label name: Payment Option
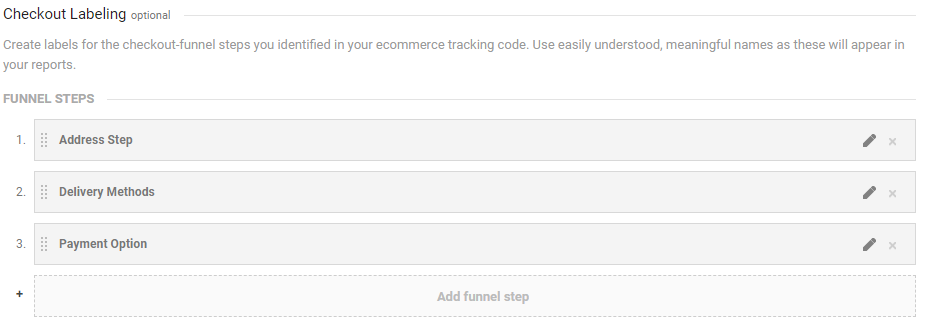
- Click Save.
- Measure the One-Step layout used when
clicking on the PayPal Smart-Payment
buttons:
This step is required for you to measure the layout page used when a user clicks on the PayPal Smart-payment button. Configure Funnel Steps at the Enhanced Ecommerce section on your Google Analytics account as shown below: - In the VIEW column, click Ecommerce Settings.
- Click Checkout Labeling.
- Add the following funnel steps by clicking on the Add funnel step button
- Step 1:Label name: Address
- Step 2:Label name: Delivery Methods
- Step 3:Label name: Payment Option
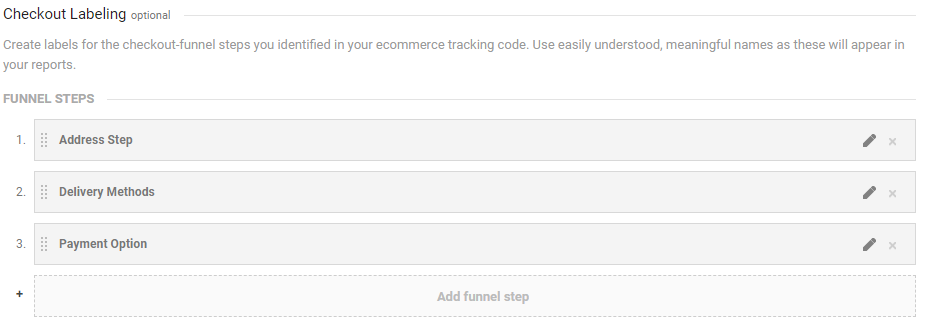
- Click Save.
- Paste the Google Analytics Universal Tracking Code on your Dominate Checkout Settings:
- Login to your Dominate Checkout Suite account.
- Click on the Stores tab and select a store.
- Go to Google API -> Google Analytics and turn paste your Universal tracking code.
- Enable this feature to track your checkout-page on your GA account.
- Click the Save Store button.
- Measured Events
The Dominate Checkout automatically tracks the following events:Event Category Event Action Event Label Description Checkout Login Login Occurs when a Customer clicks the login button Recover Password Occurs when a Customer clicks the Recover password button Login Failed Attempt Occurs when a Customer fails to login into his account Login Change Email Occurs when a logged-in customer wants to change his email Address Change Billing Address Occurs at the Address section when the user wants to type a different Billing Address Edit Cart Occurs at the Address section when the user clicks on any Edit to Cart button Coupon Apply Coupon Occurs at any step of the checkout process when a Customer clicks the Apply Coupon button Remove Occurs at any step of the checkout process when a Customer clicks the Remove Coupon button Delivery Edit Shipping Address Occurs at the Delivery step when a customer clicks on any Edit Shipping Address or Go back to Shipping Address buttons Edit Billing Address Occurs at the Delivery step when a customer clicks the Edit Billing Address button Change Email Occurs at the Delivery step when a customer clicks the Change or Edit Email button Delivery Method *Additional Options related to the selected Shipping Methj Triggers when the customer moves to the next checkout step clicking the Continue to payment button Payment Change Delivery Method Occurs at the Payment step when a customer clicks on any Edit Shipping Method or Back to Delivery Method buttons Change Email Occurs at the Payment step when a customer clicks on the Edit Email button Edit Shipping Address Occurs at the Payment step when a customer clicks on the Edit Shipping Address button Edit Cart Occurs at the Payment step when a customer clicks on any Edit Cart button Failed Occurs at the Payment step when an unsuccessful payment attempt is made. Cancel Occurs at the PayPal Payment step when the customer clicks on the Cancel button Payment Method *Payment Method used to pay the order* Triggers when a customer places an order showing the preferred payment method.PayPal - Pay Later Render Triggers after the PayPal Pay Later message has been rendered.PayPal - Pay Later Click Triggers after each message have been clicked.PayPal - Pay Later Apply Triggers after clicking on an apply link or button.


